Photoshop Lesser Known Text and Paragraph Features
I use a lot of text in my Photoshop workflow, I confess I’m a font-a-holic but it can be a bit frustrating until you know some of the ‘hidden’ features that make it oh so easy.
Place Holder Text
 Photoshop CS6 added a great feature for those mocking up print documents or websites, Paste Lorum Ipsum.
Photoshop CS6 added a great feature for those mocking up print documents or websites, Paste Lorum Ipsum.
Lorum Ipsum is a standard text that designers use to indicate that ‘text will go here’, these indications are known as placeholder text. In the past we’d have to scurry off to another application or website to grab this text but in Photoshop CCS6 it was introduced as a menu item.
Just draw out the text box of your desired size and position and choose Type > Paste Lorum Ipsum from the menu.
Hyphens
We all have our pet peeves and hyphens is one of mine. I don’t know why they aggravate me like they do, they just do. So where possible I try to avoid them.
Photoshop has hyphenate on as default but you can quickly turn this off or change it behaviours.
In the Paragraph palette (View>Paragraph) there’s a check box. Unchecking this will force Photoshop to rearrange the text without a hyphen.
Sometimes however we need hyphens to make our text flow or fill a space nicely and Photoshop gives us control over its decision making.
Click the fly-out menu button in the top right of the palette and choose Hyphenation from the menu.
 We’re now given a set of choices that directly control Photoshop’s decision making when it wants to hyphenate.
We’re now given a set of choices that directly control Photoshop’s decision making when it wants to hyphenate.
We can, for example, force it to only hyphenate longer words, the default is 5 but we might want to up that to 7 or eight. We can also force it to have a minimum number of characters before and after the hyphen, and then there’s my personal favourite Hyphen Limit. I like to think of it as my compromise box, ok Photoshop, hyphenate but just the once or as the default here, twice,
Roman Hanging Punctuation
This is a small, seemingly insignificant menu item but it can change the flow and look of your text. Selecting this from the fly out menu tells Photoshop that punctuation can ‘hang’ outside the paragraph. So;
With the menu item off (above) the full stop sits within the frame and the justification of the text. With it turned off (below) it sits outside and it is the text that is justified to the right.
These are small changes but can alter dramatically the overall ‘feel’ to your piece,
Hope this helps!



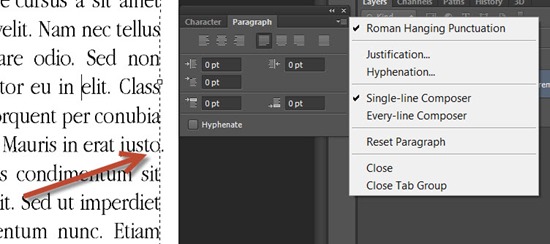

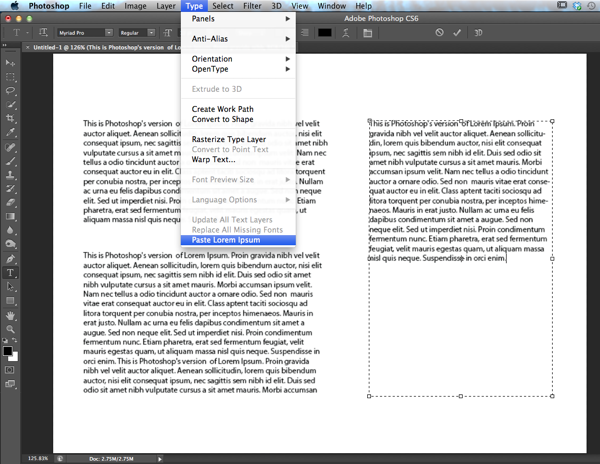


Top tips Eric! The type tool in Photoshop is something I’ve always been wary of, mainly because of the 3+ seconds it takes to activate – these additions are very handy indeed, especially the Lipsum generator for web designers. Thank you!
Hi !!! Your blog name is too cute, causes it’s related squirrel, i like it too much, too adorable animal. Any ways your blog feature and information is really appreciate me. 🙂 Love it.
I never knew how much text could be manipulated in Photoshop. I’ve always gone to InDesign and the pasted it in. Thanks for the info!