Wacom Preferences and How to Import and Export Them (And a Little Bit of Photoshop)
NB: This tutorial specifically refers to the Wacom Intuos 4 tablets
If, like me, you have a Wacom tablet and have spent hours fiddling around with the settings and options rather than doing proper work you are probably aware that you can backup these settings; you may not be aware that you can create different settings files (maybe one for retouching and one for landscapes) and swap between them. You may also be unaware that you can send these settings to other people so they can use them and vice-versa.
All of this tomfoolery happens in the rather prosaically named “Wacom Tablet Utility” that you will have loaded into your application folder when you installed the Wacom software that came with the tablet.
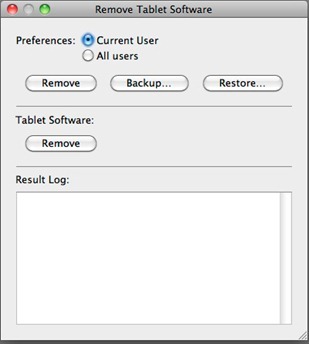 The rather uninspiring Wacom Tablet Utility interface
The rather uninspiring Wacom Tablet Utility interface
The first thing you may notice is that the title of the interface is that it says “Remove Tablet Software”; in the words of Douglas Adams, don’t panic! What we are going to do is create a backup of our settings.
First, select the radial button for Current User Preferences
Now click on the Backup button below the radial buttons. You will be asked to name the preferences and where you would like to save them. Once you have done this a small file is placed in that location and the message part of the interface also confirms that you have made a successful backup.
Say you create a new set of preferences but would like to swap between this new set and one you created previously? Before doing anything else, make a backup of the second set. Once the backup is made click on the Restore button in Wacom Tablet Utility. You will be asked to locate the preference file you wish to restore/swap with, once you have located the file press OK and you will have loaded a different set of preferences.
What if you think you have created the ultimate set of preferences and you want to share them with other people? Not a problem, just send them as an attachment on an email and your friends can load them onto their computer using the tablet utility.
You may have noticed the language of the tablet utility errs towards saving presets and restoring them rather than importing and sharing. Personally, I think when Wacom created this utility they didn’t design it for those purposes but have latterly come to recognize that it can be used to swap and import presets; Wacom used to have presets on their website from photographers and Photoshop teachers to download and use, unfortunately these appear to be no longer available.
There is a fly in the ointment when it comes to swapping presets. The problem is Photoshop keystrokes.
When I set up my tablet settings I have used the radial menu to trigger plug-ins, actions and filters. To get these actions etc. to run I have had to create custom keystrokes (please see this video from Tip Squirrel to set up custom keystrokes) and if I send someone my tablet settings they are highly unlikely to have the same shortcut settings. Well, Photoshop lets you save keystroke presets too.
To save your Photoshop keystroke presets open the Keyboard Shortcuts menu (found in the Edit drop-down (Mac) or the Preferences drop-down (PC))
At the top of the dialog there is an option to choose a set and then there are three buttons. From left to right the buttons are Save, Save current settings as a new set and Delete current set. If you have never saved your settings before you need to use the second button. Once selected you have to select location and name of the settings. Once saved you can swap between different Shortcut sets (via the Set drop-down menu) and you can also send these settings files to other users so they have the same shortcuts as you use with your Wacom tablet. Please make sure that when you import a set of Photoshop keystroke shortcuts that they are placed in the correct location so Photoshop can access them.
And finally, one of the problems I have found setting up my Keyboard shortcuts is that I often forget what keystrokes are already taken and for what, so I often spend fruitless time typing in increasingly complicated keystrokes until I stumble upon an unused combination. Photoshop can help you here too by creating an HTML file listing all of your keystrokes so you can see what combinations are already used. To see the list click on the Summarize button, choose a name and location for the file and then open it in a browser.

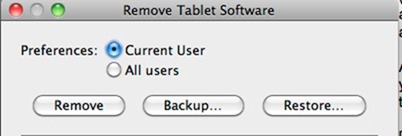
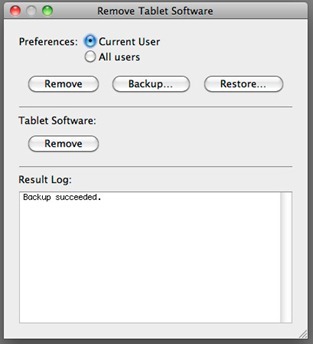





One thing I would like to say is the fact before acquiring more personal computer memory, look at the machine in to which it could well be installed. In case the machine can be running Windows XP, for instance, the actual memory threshold is 3.25GB. Setting up more than this would simply constitute some sort of waste. Make certain that one’s motherboard can handle your upgrade quantity, as well. Good blog post.
hello I have a macbook pro, my lil problem is I had cs5 ps, but I upgraded to cs5.1 how do I load the settings with the wacom perference panel in the setting folder. so the old settings I used with cs5 photoshop will run on cs5.1
Hi Orlando
Unfortunately Wacom haven’t created a way to move settings between programs even if they are upgrades. You are going to have to recreate the settings in the update. However, when upgrading from Lightroom 3 to 4 the settings were recreated in that update (can’t work that one out either).
tyvm. works the same for cintiq 13hd, companion, hybrid. so it should work for the larger cintiqs as well.