Tip Tuesday – 1 image 2 Smart Objects
Happy Tuesday everyone, and thank you for popping by. As always I am really grateful to everyone that has suggested links for the site, please keep them coming.
Out Now
Podcast
RC joins Matt behind the desk this week as they discuss their favorite form of social media, share some tutorials, and send it off to Rick Sammon for another installment of Snap Shots 2 Great Shots.
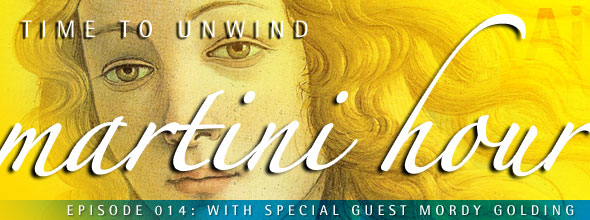
Martini Hour 014, In Which Deke and Mordy Teach Colleen to Draw a Yellow Hat
Magazine
June 09
Price: £3.90
Cover Mount: None
Main Headline: Perfect Exposures
An excellent all round photography magazine
Tuesday Tip – Open As Smart Object .. Twice
Today’s tip is opening two smart objects of one image and editing them independently.
Here is the starting image, not great but we can work on it. I got it from Stock Xchange

This is a jpeg so we can open this in Camera Raw to do some adjustments, so lets do that first.

I have just altered the exposure, black and clarity sliders here, but here is the first tip;
Down the bottom we have three buttons, Open Image, Cancel and Done. Hold down the Shift key and the Open Image changes to open Object. Clicking it now opens the image in Photoshop as a Smart Object, lets do that…
So now we have 1 layer, a smart object but I’d like to work on the sky a little, here’s the next tip;

We need a duplicate layer, but where we would usually Ctl/Cmd+J in this case it wouldn’t serve our purpose. We want another smart object, not a copy of the one we already have.
The menu sequence to do this is;
Layer – Smart Objects – New Smart Object Via Copy

That gives us a new layer that if we double click on will open, as you would expect, Camera Raw.

I’m going to tweak the sky here a bit in the Hue, Saturation and Luminance tabs. Mainly tweaking up the blue in this case. We will be changing the whole image but that’s ok for now.

Then click OK. We now have two smart objects that are slightly different.

Adding a mask we can bring the sky and landscape together, and they’re still fully editable. So I can go back and forth as much as I like.
(For this example I used the Mask Tip from a previous blog)

CS4 – This technique is handy if you want different settings of the tools not offered by the adjustment brush.



Leave a comment