Smart Solutions to Dumb Problems in Lightroom
Today’s post is in response to a problem I sometimes have, and I’m guessing that I am not alone. The problem is that my Lightroom catalogue is fairly sizeable and as I shoot weddings I have quite a few images by other photographers within Lightroom. So how do I quickly and easily find only my photos or that of another photographer?
The answer is a creative use of smart collections.. Now smart collections have been covered before on Tipsquirrel.com, check out this great post by Michael for an introduction to using smart collections in Adobe Lightroom. I think most people understand the value of smart collections for choosing keywords or ratings etc, but with this example I want to delve a little deeper into less obvious selection criteria.
So lets start with an understanding of the problem.. I need to separate my images from those of my fellow photographers, so how to do this? In the real world, I know what cameras I own and shoot with. I don’t necessarily know what cameras other photographers have used. Maybe we can use this as a starting point
In the Library module in (G)rid view I have all images showing.. To try my possible solution I want to find all images shot using my cameras.
First check that you can see the Library Filter bar at the top of the screen, if you can’t you can display it by either going to the View Menu and selecting Show Filter Bar or pressing the shortcut \
you can see that there are default selectors such as Date, Keyword and Label.. but this example we are not interested in those and want to change them.
As you hover the cursor over on the header labels a little icon appears.. Clicking on this icon will reveal all of the Metadata selectors that we can choose from.
Find Camera within the list and select it
You can now see that the first column shows how many images were shot with which camera. Clicking on any of the camera models will bring up all the images for that camera.. in the example above the ‘Canon EOS 5D Mark II’
Make a note of your camera names including capital letters, hyphens and spaces
So in my case,
Canon EOS 5D Mark II, Canon EOS 40D, Canon EOS-1Ds Mark II
Now we will create the Smart Collection for all my images shot with these cameras.
Click on the + on the Collections Panel and select Create Smart Collection.
This will open up the Smart Collection Window
In the example above, I have named the smart collection ‘My Cameras’ and placed in the Collection Set ‘Camera’. Select the Match ‘Any’ rule and then choose ‘Camera’ from the first column of rules. In the second column choose ‘is’ and in the third column type the exact case sensitive name of your camera as shown above.
As I have (or have had) more than one camera, I need to add more rules to my smart collection.
Click the ‘+’ icon to add more cameras and click Create when done.
Congratulations, you now have a smart collection that shows all images from your cameras.. but what about a smart collection that shows you the images by others?
You could go through the same process and create a list of cameras in your catalog that do not belong to you, but I would rather save all the duplication of data entry.. So lets try something a little different.
Sadly duplicating smart collections is not possible in LR4 but there is a way around it using the Export Smart Collection Settings. To do this, right click on the new ‘My Cameras’ smart collection and choose Export Smart Collection Settings.
This will bring up a save dialog box..
I have change the name of the exported smart collection to ‘Not My Cameras’ to reflect the new smart collection’s purpose. NB! make a note where you save this collection as you will be reimporting it shortly.
To import the new Smart Collection, right click on the Collection Set ‘Camera’ and choose Import Smart Collection Settings.. Find your previously saved collection settings and you should now have 2 smart collections in the Camera set.
Double click on the Not My Cameras smart collection to modify its settings..
Simply change the Match ‘Any’ to ‘None’ and you have created the opposite of the previous rule.
So now we have a very simple way to separate my images from my colleagues.
NB! to make this more accurate and useful I would most likely use Camera Serial numbers rather than camera name, but this is also possible using the ‘Camera Serial Number’ selector in the Smart Collection rules.
This tutorial is more a How-to rather than a What-to.. so let me know what great and unusual uses you find for Smart Collections.
As always, please leave comments and questions below and if you found this useful, please share it around on Google+, Facebook and Twitter etc
Cheers
Scot










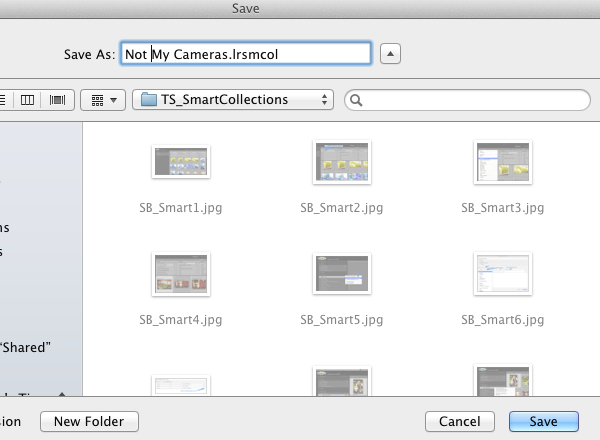






Leave a comment