Opening Jpeg and Tiff Files in Adobe Camera Raw
I was recently asked how I was opening Jpeg files in Adobe Camera Raw (ACR). The reader told me that they had never been able to do this and wondered if this was a clever ‘Extra’ in Photoshop. Not at all is the answer so let me explain how it’s done, its just a setting hidden away.
The easiest way to know if you’re set up to open Jpeg files in ACR is to click on them in Bridge and see if the Open in Camera RAW icon lights up. If it does then thanks for reading, see you next time!
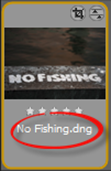 If it stays greyed out then there’s a couple of ways we can remedy this. Seeing as we’re in Bridge, let’s start there. Open a RAW or DNG image into ACR if you have one, you can tell by the letters after the image name. (If not then skip down to Method Two in Photoshop.)
If it stays greyed out then there’s a couple of ways we can remedy this. Seeing as we’re in Bridge, let’s start there. Open a RAW or DNG image into ACR if you have one, you can tell by the letters after the image name. (If not then skip down to Method Two in Photoshop.)
This image is a digital negative, so I’ll open it up by clicking the icon above or double clicking it.
Once we’re in ACR we need to click the Open Preference Dialogue Box icon as pictured above, or press the keyboard shortcut Ctrl+K on the PC, Cmd+K on a Mac and this beast of a box appears;
From here it’s pretty straight forward. At the bottom are JPEG and TIFF Handling options. As you can see in the above example JPEG files aren’t set to open in ACR, TIFF are though.
That that. We can click OK in this dialogue box and then Cancel in ACR and job’s done, we’ll be able to open Jpegs in ACR from now on.
Method Two in Photoshop
We don’t need an image open to do this, but we do need Photoshop open, then we need to open the Preferences dialogue box. We can do this via the menu;
PC : Edit > Preferences > File Handling
MAC : Photoshop > Preferences > File Handling
Or we can use the keyboard short cut Ctrl+K on the PC, Cmd+K on a Mac and click File Handling [1] then click the button Camera Raw Preferences [2]
We’ll get exactly the same dialogue box as we did in ACR;
We need to change the settings down the bottom;
And there we are, all done.


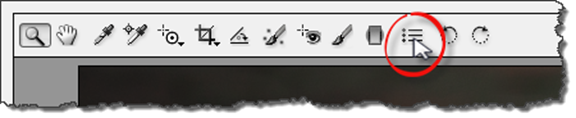


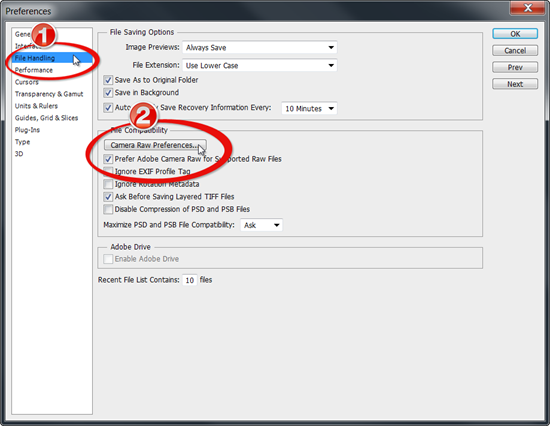

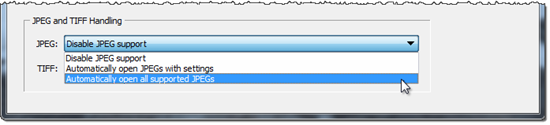



you can always open an image in camera raw by using the ‘open as’ command under ‘file’ and selecting ‘camera raw’ as the file type.
Ah indeed you can, nice tip Helen, thank you 🙂
Thank you Helen.
Thank you god. I was surfing for an hour trying every fix out there. You are the best
thanks for this, not sure why its was suddenly disabled but this worked instantly. Also don’t understand why you would ant to have jpegs disabled under camera raw.