Mimicking Long Exposure Cloudscapes with Photoshop Elements
When used it produces ethereal clouds that spread across the sky. It can be very tricky to achieve, however, especially during the day, as the shutter speed needs to be fairly long; a tripod is a must and neutral density filters are usually required to avoid over-exposing the sky.
We can mimic the effect using Photoshop Elements and, as we’ll see in this project, it’s quick and simple to apply and the results can be really impressive. We’ll start with this rather static-looking image.

Begin by duplicating the background layer. This can be done by dragging the layer’s thumbnail onto the New Layer icon in the Layers panel, by going to Layer > Duplicate Layer, or by pressing Cmd+j (Mac) / Ctrl+j (PC). This is good always a good precautionary practise for any image manipulation project, but we will be using it here as a part of the technique itself.
We need to isolate the sky area from the rest of the image to contain the effect. The best tool for this is the Quick Selection tool (keyboard shortcut A); simply click and drag across the sky to select it. If you are using Elements 5 or older, use the Magic Wand with its default settings; click to select an area then hold Shift and click to add another, until the sky is selected.
Go to Filter > Blur > Radial Blur. Begin by setting the Method to Zoom. Now alter the Amount: around 50 will work well for this size of image. We’ll leave the Quality on Good. We now need to adjust the Blur Center. Click and drag the crosshair down so it meets the base of its window. The zoom lines will now all point upward and outward; this is the direction the effect will follow. Click OK to apply the blur.
The result is pretty impressive for such a quick technique! We’re not quite done, though. If we deselect by pressing Cmd+d (Mac) / Ctrl+d (PC), and zoom in, we can see a slight ghosting along the edge of the ground where it meets the sky. This is because the blur filter has picked up a small area at the very edge of the selection. This is where the duplicate layer comes into play.
Grab the Eraser tool (keyboard shortcut E). Set a fairly small brush size. Starting at one edge of the image, carefully erase along the area where the ghosting appears. As you do so the original layer beneath will show through to give us back the crisp edge we began with. Once you’re done, go to Layer > Merge Down, or press Cmd+e (Mac) / Ctrl+e (PC). This merges the two layers into a single, complete image. And we’re done!








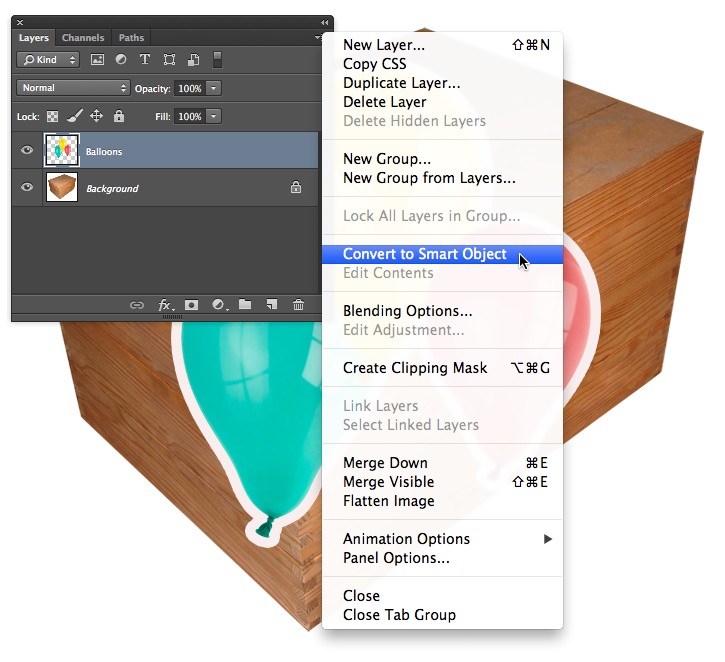


Leave a comment