Linked Smart Objects
 In a recent update to Photoshop CC Adobe introduced Linked Smart Objects. They work the same as Smart objects but with a unique, and helpful difference, they link back to the source, let’s look at an example;
In a recent update to Photoshop CC Adobe introduced Linked Smart Objects. They work the same as Smart objects but with a unique, and helpful difference, they link back to the source, let’s look at an example;
(Not familiar with regular Smart Objects? Here’s an explanation)
Here I’ve got an image that I’d like to add a symbol to. Its a separate file and labels this image as a Photoshop Tutorial for beginners. Here it is in Bridge;
I could Place this as normal, but for this I wonder if I might need to change it later, so I’ll use the new Place Linked from within Photoshop;
I browse as normal and choose the relevant file to Place it into Photoshop.
You’ll notice that it looks just and behaves like a normal Smart Object.
No change as yet, until we click the tick at the top of the screen, or press return to accept the Smart Object. In the Layers Panel you’ll see that the Smart object is there but it has a chain on it rather than that ‘sticky note’ icon we usually have. This tells us this is a Linked Smart Object.
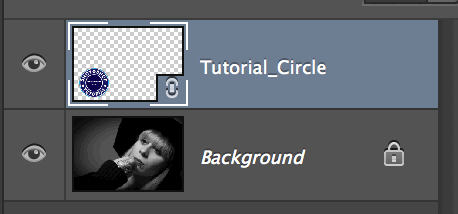 Now I decide that this isn’t a Beginners three star tutorial (whatever one of those is, maybe I should start grading them?) and want to change it. Well, as a Smart Object we can of course by double clicking it and opening it as if it were a separate document (If you’re ahead of me here you’ll know that that’s exactly what it is).
Now I decide that this isn’t a Beginners three star tutorial (whatever one of those is, maybe I should start grading them?) and want to change it. Well, as a Smart Object we can of course by double clicking it and opening it as if it were a separate document (If you’re ahead of me here you’ll know that that’s exactly what it is).
So you can see that here I’ve changed the text from Beginner *** to Novice *****.
Click the tick to accept the changes;
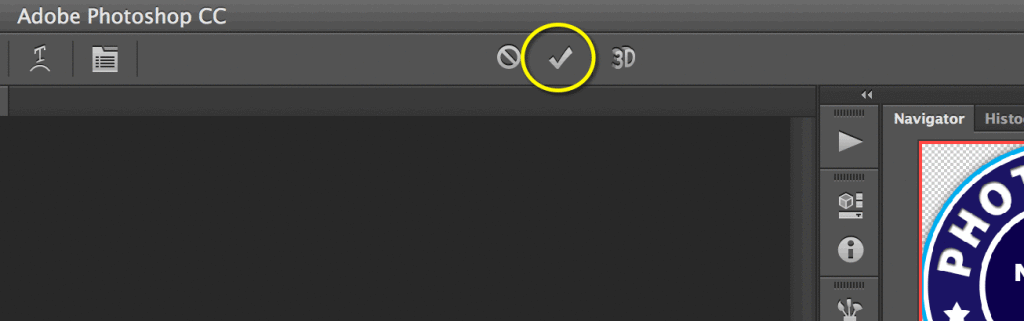
And click Save to save the changes made to the Smart Object. Now the magic happens! Linktusmartusobjectus!
The image is updated just like a regular Smart Object, but let’s take a look at that original image in Bridge;
Hang on, what’s this? The original has updated too Hedwig!
But, now I’ve opened a different image and Placed the Same image as a Linked Smart Object and changed it to read Expert ** .
Let’s see what thats done to our first image;
 That fooled you, you thought it was going to say Expert ** didn’t you? Photoshop knows this and that people like me will forget that it’s been linked so it very kindly gives us a warning triangle, (like when you have forgotten to install the right fonts);
That fooled you, you thought it was going to say Expert ** didn’t you? Photoshop knows this and that people like me will forget that it’s been linked so it very kindly gives us a warning triangle, (like when you have forgotten to install the right fonts);
But what if this wasn’t an oversight and you want it to read Expert **? Easy enough, right click on the layer and choose ‘Embed Linked’ and it’ll update and remove the “Oi Eric” triangle.
Happy Linked Smart Objecting!

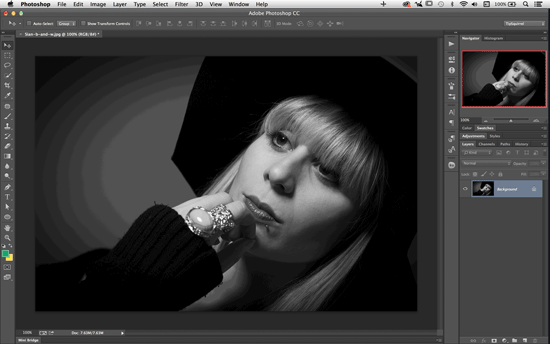





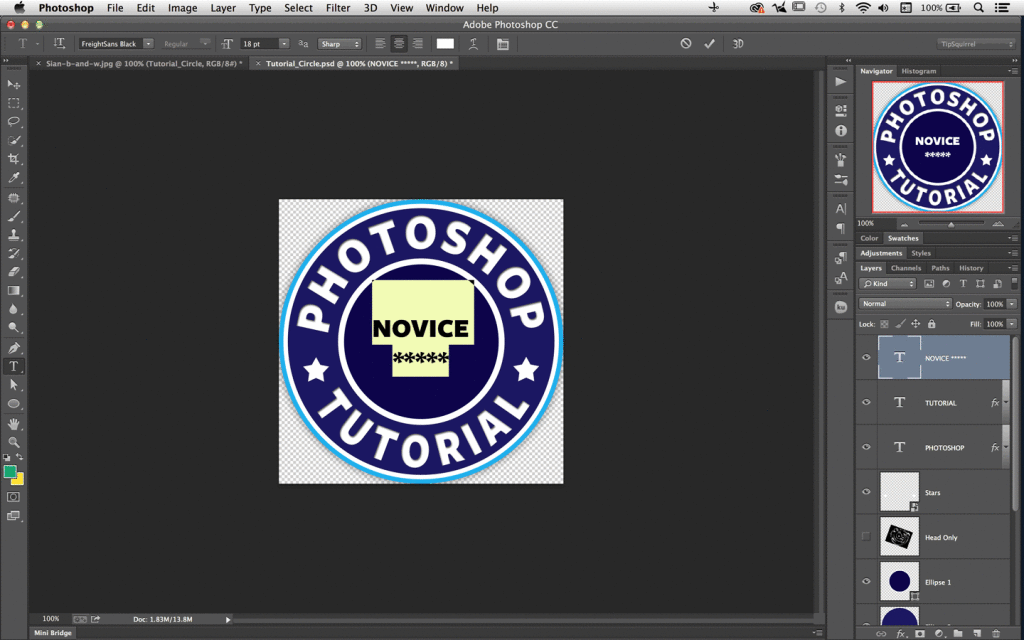


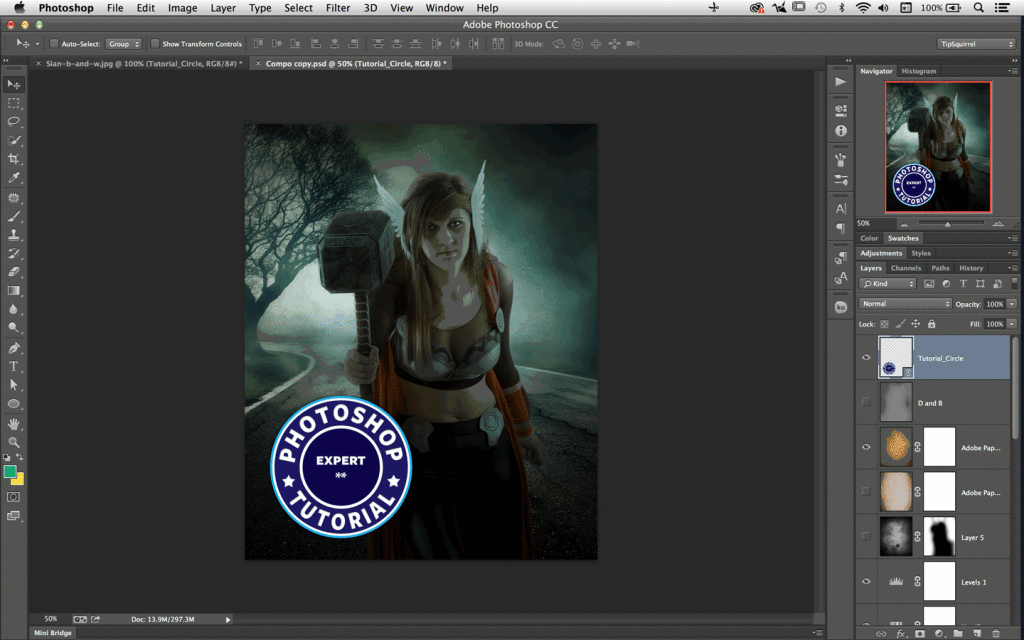
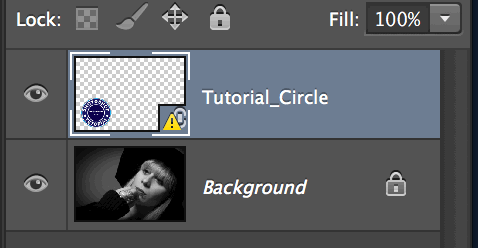
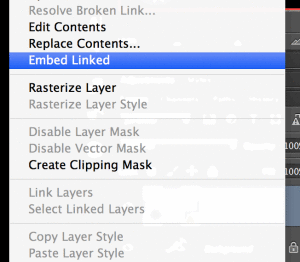

Leave a comment