Customize your Lightroom 5 Splash Screen
A new and little-known feature in Lightroom 5 is that we now have the ability to customize the splash screen – the initial graphics that show up when the program starts. The default splash screen for Lightroom 5 is one that you’ve grown accustomed to, and it follows the Creative Cloud design style:
However, for the first time, we’re not locked in to this screen. We have the ability to change it, and there is a simple two-step process to making this change:
- Create an image file with a size of 900 x 600 pixels;
- Store the image file in the correct folder.
Let’s step through and see how we accomplish this.
Step 1 – Create an image file
This is easily enough accomplished with Photoshop. Start out by creating a new document by choosing File > New, and set the dimensions to 900 x 600.
Now, in the Photoshop document, the sky is the limit. You can create a logo image, a graphical design element, or even use a photo.
Next, we have to save the image. You can use JPG or PNG – make sure to use PNG if you intend to have transparency. The image won’t by fully transparent, but will be transparent on a partially transparent gray backdrop, as we’ll see. To save the image in Photoshop, use File > Save for Web and set the parameters appropriately:
Now that we have the image saved, we can move to the next step.
Step 2 – Store the image in the correct folder
In order to find the correct folder, we can use Lightroom to help us out. Start by opening Lightroom’s preferences (Windows: Edit > Preferences, Mac: Lightroom > Preferences) and then go to the Presets tab. On the Presets tab, click the button to Show Lightroom Presets Folder…:
Important Note: If you have “Store Presets with this catalog” checked, turn it off temporarily!
This will take you to a deeply embedded folder on your system, and it will be different for Windows or Mac.
Open the Lightroom folder, and you’ll see all the various Lightroom presets folders. Look for one called “Splash Screen,” and if it doesn’t exist, you can create it yourself:
No, open the Splash Screen folder, and copy your new splash screen image into that folder as shown:
One final important note – If you changed the setting for “Store Presets with this Catalog,” don’t forget to change it back!
Now that everything is in place, you’re ready to roll. Close and re-start Lightroom, and you’ll see your new splash screen in place of Lightroom’s default.
You can be as creative as you want. Remember the limitations on transparency, though. Here’s an example of a transparent file, and as you can see it is transparent on a semi-transparent gray backdrop. There doesn’t seem to be any way to change this:






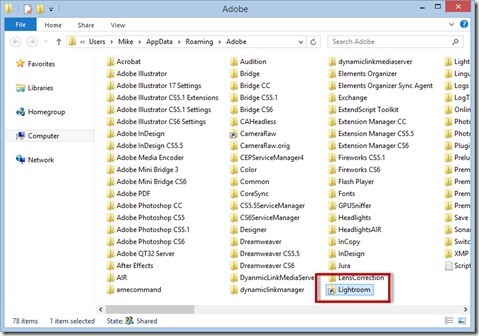

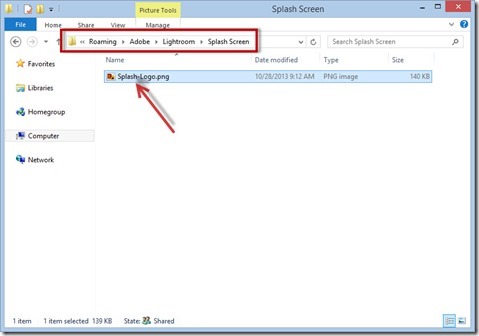
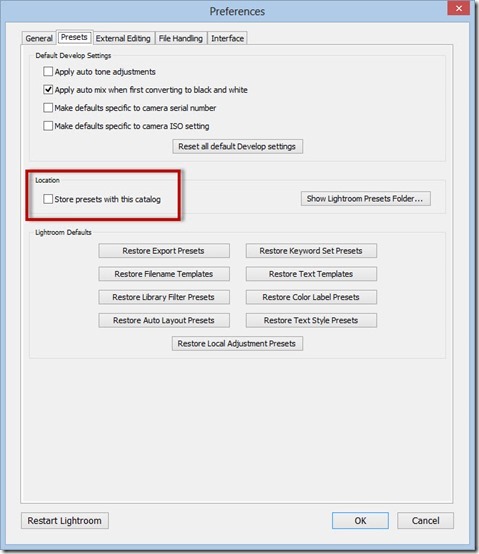
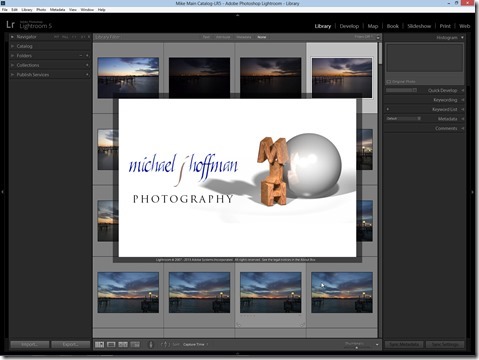



why on earth – only person that will see this is you for a few months until they update it. I however, will waste my time and make one because I’m sick.
Thanks, I must try to do it.